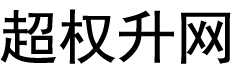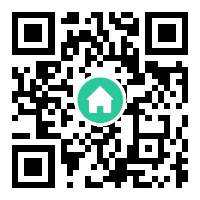得力考勤机使用教程
得力考勤机使用教程
发布时间:2025-01-21 17:47:25
得力考勤机使用教程:
第一步:设置部门
(一)新增部门
1、按数字键“3”,进入新增部门界面。
2、使用T9输入法输入部门名称,按“/”选择班次名称,按【M/OK】保存。
(二)编辑部门
1、按“▲/_”键选择需要编辑的部门,按【M/OK】键进入编辑部门界面。
2、修改部门名称和班次名称,操作与新增部门类似。
(三)删除部门
1、按“▲/_”键选择需要删除的部门,按数字键“0”键,弹出操作提示框。
2、确定删除,按【M/OK】键删除;不删除,按【ESC】键退出。
第二步:登记用户
(一)新增用户:
1、在主界面按【M/OK】键,进入主菜单界面。
2、按“/”选择“用户管理”,按【M/OK】键,进入用户管理。
3、按“_”选择“新增用户”,按【M/OK】键,进入新增用户界面。
(二)输入工号和姓名
1、按“_”选择“工号”,按键盘上的数字键输入工号。
2、按“_”选择“姓名”,按【M/OK】启用T9输入法输入姓名。
(三)登记指纹
1、按“_”选择“登记指纹”,按【M/OK】,进入指纹登记界面。
2、使用正确方法在采集器上按压指纹。
3、采用正确方法连续按压同一手指3次至登记成功;(如果登记失败会给出提示信息并回到指纹登记界面,重复上一步操作)登记成功后,自动返回新增用户界面。
(四)登记密码
1、按“_”选择“登记密码”,按【M/OK】键进入密码登记界面。
2、按数字键盘输入密码和密码确认,按【M/OK】保存,并返回新增用户界面。
(五)设置部门和权限
1、按“_”选择“部门”,按“/”挑选部门。
2、按“_”选择“权限”,按“/”键选择权限。
3、最后,按“▲/_”定位光标到【完成(M/OK)】按钮上,按【M/OK】确定保存,完成新增用户操作。
第三步:设置考勤规则(如果使用默认规则,则不需要设置)
所有的考勤统计都是根据考勤规则来进行的。因此需要先设定员工的考勤规则,包括迟到、早退计算方法和排班方式。
考勤规则一旦设定,不建议经常修改,因为修改可能会影响考勤计算的结果,如果在月中修改可能会造成排班的混乱。
排班方式:两种排班方式,按部门排班和按个人排班。如果全公司采用一种上班时间,可以只设定一个部门,并且建议采用“按部门排班”;如果同一个部门采用一种上班时间,建议采用“按部门排班”;如果不同人员可能上不同的班次,推荐采用“按个人排班”。
默认班次:当排班方式选择为按个人排班时,没有排班的人员,将使用默认班次中所设置的班次。
1、按“_”选择“班次设置”,按【M/OK】键,进入班次设置界面。
2、按“▲/_”选择需编辑的班次号,按键进入该班次的编辑界面。
3、按“▲/_”选择输入框进行班次设置,按【M/OK】键保存。
第四步:设置班次(如果使用默认班次,则不需要设置)
1、在主界面按【M/OK】键,进入主菜单界面。
2、按“/”选择“排班设置”,按【M/OK】键,进入排班设置界面。
3、按“_”键选择“考勤规则”,按【M/OK】键,进入考勤规则界面。
第五步:给员工排班(如果使用默认排班,则不需要设置)
班次是考勤计算的依据,因此请根据公司实际情况对员工设定班次。没有设定班次时,系统将根据考勤规则中设置的默认班次来计算考勤。
1、在主界面按【M/OK】键,进入主菜单界面。
2、按“/”选择“排班设置”,按【M/OK】键,进入排班设置界面。
3、按“_”选择“排班”,按【M/OK】键,进入排班界面。
第六步:员工考勤
检查设备时间是否准确,确认完毕后即可开始考勤。
第七步:下载和查看报表
1、在主界面按【M/OK】键,进入主菜单界面。
2、按“/”选择“报表管理”,按【M/OK】键,进入报表管理界面。
3、按“_”键选择“下载考勤报表”,按【M/OK】进入下载报表时段设置界面。
4、按数字键输入机号、开始和结束时段,按►选择是否同步下载卡表,然后按【M/OK】键开始下载报表。
5、下载成功后,按【M/OK】键关闭提示框;取出U盘。